네이버 블로그로 이전했습니다.
https://blog.naver.com/moongda0404/222729162402
[Python Data Analysis 기초 3] 데이터 분석 환경 설정(3/3) - Jupyter notebook & python 라이브러리 사용법
*본 글은 Python3을 이용한 데이터 분석(Data Analysis)을 위한 글입니다. 이전 글을 안 보셨다면 보고 ...
blog.naver.com
이번 글에서는 Jupyter notebook에서 python 코딩하는 법을 포스팅하겠습니다.
기본적인 기능을 확인해 봅시다.
먼저 3가지 명령어만 외우고 가겠습니다.
1. Ctrl+Enter : 코드 실행
2. Shift+Enter : 새로운 코드 작성칸 생성
3. Ctrl+'/' : 드래그한 영역 주석표시로 전환
먼저 밑 쪽 박스를 보시면 앞으로 모든 파이썬 코드는 여기에 입력을 합니다.
print("hello world") 를 입력하고 Ctrl+Enter를 쳐보면 아래와 같이 나옵니다.
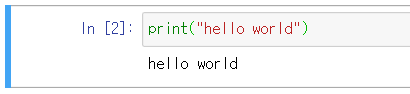
새로운 입력칸에서 다른것을 시도해 봅시다.
Shift+Enter를 치고 print함수를 입력하면 다음과 같이 분리 된 입력창에서 결과가 출력이 됩니다.

칸은 나뉘어져 있지만, 위에서 선언한 변수는 아래 입력칸에서도 그대로 쓸 수 있습니다.
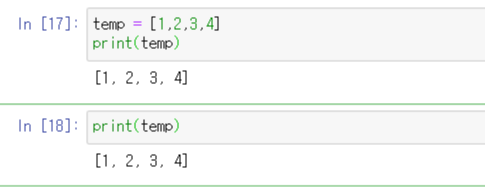
밑의 입력창을 클릭하고 위쪽 빨간 박스(가위표시)를 누르면 입력창이 삭제 됩니다.
가끔 함수를 테스트 할 때 메인 입력창 외에 다른 칸을 사용하는 목적으로 쓰면 될 것 같네요.
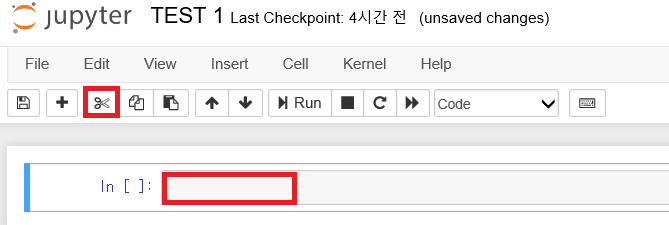
.
.
.
첫 글에서 우리는 3가지의 라이브러리를 설치했었습니다.
Pandas : DataFrame 지원 함수 라이브러리
Numpy : 데이터 분석 전용 Array(배열) 사용을 위한 라이브러리
Matplotlib : 데이터를 그래프, 차트로 보여주는 시각화 라이브러리
Pandas
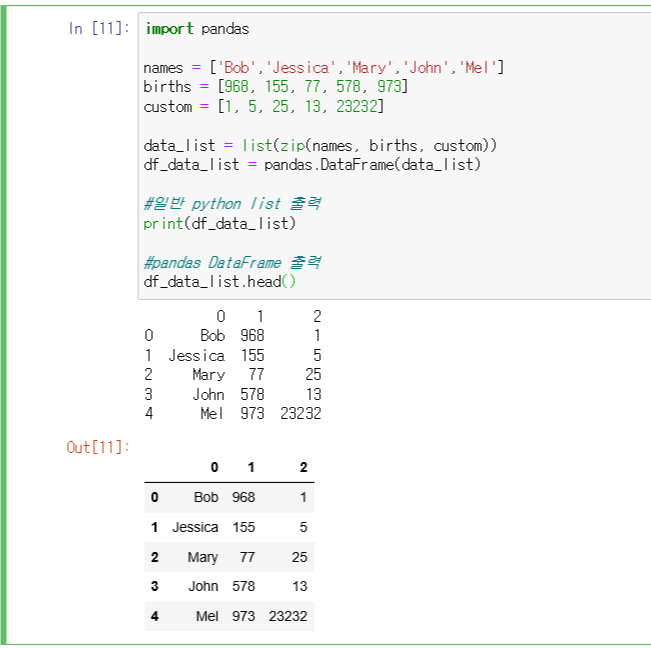
Numpy
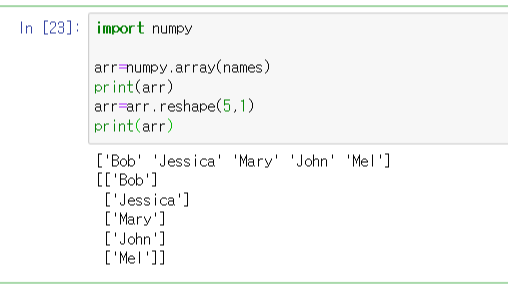
Matplotlib
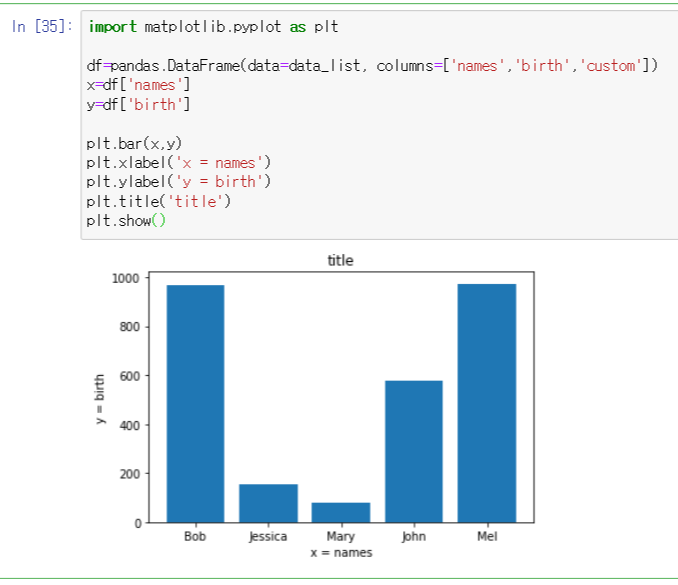
이제 위의 3가지를 예제를 통해 연습해봅시다. 앞으로 자주 쓰일 라이브러리이니, 어떤 역할을 하는지 익히는게 좋을 것 같습니다.
연습은 위에 명시한 한빛미디어에서 제공하는 파일로 하시면 됩니다.
1장에서 안내드렸던 Study용 폴더를 workspace에 다운받아 두셨을거에요.
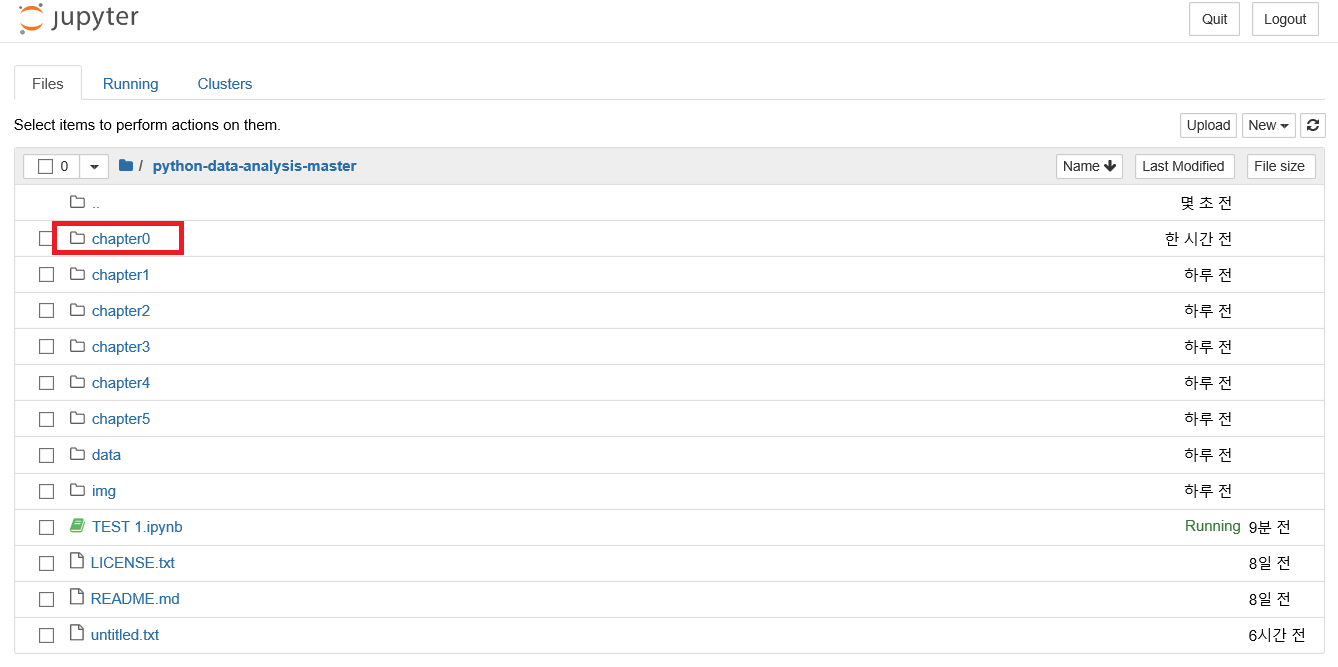
위 빨간박스 chapter0을 클릭해 안의 예제 파일을 한 번씩 돌려봅시다.
다음 시간에는 전처리 연습을 해보겠습니다.
'데이터 분석 기초 > 파이썬 관련 기초' 카테고리의 다른 글
| [Python Data Analysis 기초 5] 파이썬 웹크롤링 (3) | 2020.06.27 |
|---|---|
| [Python Data Analysis 기초 4] 파이썬 데이터 전처리 연습 (0) | 2020.06.12 |
| [Python Data Analysis 기초 2] 데이터 분석 환경 설정(2/3) - Jupyter 경로 설정 (0) | 2020.06.05 |
| [Python Data Analysis 기초 1] 데이터 분석 환경 설정(1/3) - 기본 프로그램 설치 (0) | 2020.06.04 |




댓글